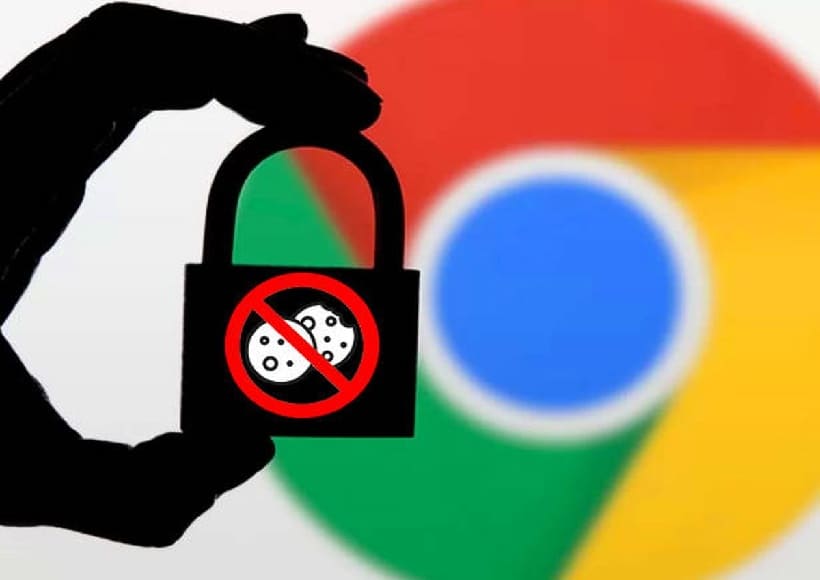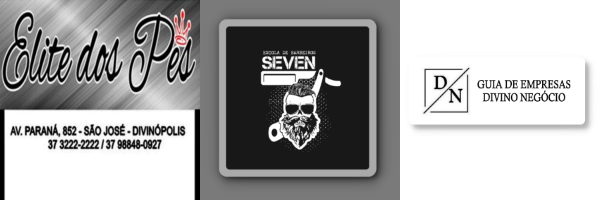Para aumentar sua segurança no Google Chrome faça estes seis ajustes
Mudanças são fáceis de serem feitas e são fundamentais para preservar a privacidade dos seus dados; confira seis ajustes para aumentar a segurança no Google Chrome
Fazer alguns ajustes simples no Google Chrome é importante para manter a privacidade do seus dados e protegê-los contra ataques. Limpar o histórico de navegação, por exemplo, é um procedimento rápido que dificulta a interceptação das suas atividades online por hackers. Outra dica é desativar o salvamento de senhas, para evitar que terceiros que compartilham o navegador com você tenham acesso às suas contas, e o preenchimento automático de formulários, cujos dados também podem ser obtidos por criminosos mediante a exploração de brechas no browser. A seguir, o TechTudo lista seis ajustes rápidos e fáceis para preservar a sua segurança no Google Chrome.
1. Sair da sua conta do Google
Vincular uma conta do Google ao Chrome permite sincronizar informações como histórico, senhas e favoritos entre diferentes dispositivos — seu computador e seu celular, por exemplo. Ao mesmo tempo em que é prática, essa configuração fornece ao Google acesso a mais informações do que o necessário.
/i.s3.glbimg.com/v1/AUTH_08fbf48bc0524877943fe86e43087e7a/internal_photos/bs/2022/O/w/w4S2MBSJGizzsUSErYFA/57.jpg)
Para preservar sua privacidade e sair da sua conta, clique nos três pontos no canto superior direito da barra de endereços do Chrome e selecione “Configurações”. Em seguida, vá em “Você e o Google” e prossiga em “Gerenciar sua conta do Google”. Você será redirecionado para outra página. Depois, clique na sua foto na lateral direita e em “Sair”. Ainda na seção “Você e o Google”, é interessante desativar a opção “Permitir login no Chrome”. Assim, você pode fazer login em serviços como Gmail e YouTube sem fazer login no Chrome.
2. Desabilitar o oferecimento para salvar senhas
É comum armazenar senhas no Chrome para agilizar o processo de login em determinados sites. Apesar de poupar tempo, esse procedimento não é recomendado. Isso porque, se um hacker executar um ataque ao browser, ou invadir o seu computador, poderá ter acesso às suas senhas, descriptografá-las e roubá-las.
/i.s3.glbimg.com/v1/AUTH_08fbf48bc0524877943fe86e43087e7a/internal_photos/bs/2022/o/Y/4Nl2fbTL26cEiDrez7QQ/gerenciador-de-senhas-chrome.png)
Para desabilitar as senhas e o login automático no Chrome, clique nos três pontos no canto superior direito da barra de endereços e selecione “Configurações”. Prossiga em “Preenchimento Automático” e “Gerenciador de Senhas”. Depois, desabilite as opções “Oferecer para Senhas Salvas” e “Login Automático”. Caso tenha contas e diversos serviços e precise armazenar as respectivas palavras-chave, a escolha mais segura é recorrer a um bom gerenciador de senhas, como NordPass, BitWarden e 1Password.
Para oferecer proteção reforçada aos usuários, o Chrome envia uma série de dados sobre a navegação ao Google. Com o objetivo de descobrir novas ameaças e prever eventos potencialmente perigosos, o navegador remete “uma pequena amostra de páginas, downloads, atividades de extensões e informações do sistema” para os servidores da empresa, que passa a obter uma quantidade muito maior de informações sobre o comportamento do usuário.
/i.s3.glbimg.com/v1/AUTH_08fbf48bc0524877943fe86e43087e7a/internal_photos/bs/2022/8/U/haCBr0QpC8DOv6aOjldQ/protecao-padrao-chrome.png)
Felizmente, é possível navegar de forma segura sem enviar tamanho volume de dados para o Google. Para isso, basta acessar as configurações do Chrome, ir em “Privacidade e Segurança” e depois em “Segurança”. Em “Navegação Segura”, selecione em “Proteção padrão”. Na mesma página, na opção “Avançado”, você pode habilitar o recurso “Sempre usar conexões seguras” para carregar somente as versões HTTPS dos sites e ser avisado quando uma página não for compatível com o certificado.
4. Checar quais sites têm acesso à sua câmera, localização e microfone
Negar permissões de acesso ao microfone, câmera e localização também é uma boa forma de melhorar a privacidade no Google Chrome. Se um site malicioso estiver autorizado a acessar os últimos dois dispositivos, por exemplo, poderá usar essa permissão para monitorar conversas, o que viola a intimidade dos internautas.
/i.s3.glbimg.com/v1/AUTH_08fbf48bc0524877943fe86e43087e7a/internal_photos/bs/2022/T/q/njdZhhSyWm69PHvXYT4w/permissoes-chrome.png)
Para ajustar as permissões de acesso dos sites, visite “Configurações”, vá em “Privacidade e Segurança” e depois em “Configurações do site”. Na próxima tela, prossiga em “Permissões”,revise cada opção e selecione a alternativa mais segura. Por exemplo, em “Localizações”, você pode selecionar “Não permitir que sites acessem seu local”, o que reduzirá pop-ups com solicitações do tipo. Em “Microfone”, é possível não permitir que os sites usem seu microfone.
5. Limpar periodicamente o histórico de navegação
Limpar o histórico de navegação é importante não apenas para eliminar dados acumulados e melhorar o funcionamento do browser. O procedimento é útil também para evitar que essas informações sejam interceptadas por pessoas mal intencionados, como hackers que exploram brechas no Chrome, ou terceiros que usam o mesmo computador que o usuário.
Para fazer a limpeza, acesse as configurações do navegador, vá em “Privacidade e Segurança” e depois em “Remover dados de navegação”.Na aba “Avançado”. Recomendamos a opção avançada, personalize o período e os dados que deseja apagar e finalize em “Remover dados”.
/i.s3.glbimg.com/v1/AUTH_08fbf48bc0524877943fe86e43087e7a/internal_photos/bs/2022/H/K/LU18qySIAUro6OMtiepw/limpeza-historico-google.png)
Você também pode bloquear os cookies para preservar ainda mais a sua privacidade, evitando que os sites acessem seus dados de navegação e rastreiem sua atividade. Para isso, dentro do menu “Privacidade e Segurança”, selecione “Cookies e outros dados do site” e escolha “Bloquear cookies de terceiros”.
6. Mudar as configurações de preenchimento automático
Apesar de agilizar o preenchimento de formulários, o recurso de preenchimento automático não é recomendado. Isso porque hackers podem se valer de vulnerabilidades na segurança do navegador para coletar dados pessoais e bancários armazenados no browser. Por isso, o melhor é desativar essa configuração. Para fazê-lo, acesse as configurações do Chrome, vá em “Você e o Google” e depois em “Serviços do Google e de Sincronização”. Lá, desative a opção “Preencher automaticamente pesquisas e URLs”.
/i.s3.glbimg.com/v1/AUTH_08fbf48bc0524877943fe86e43087e7a/internal_photos/bs/2022/1/P/wlrBzIQQWlKspTMU4fYQ/preenchimento-automatico-chrome.png)
Fonte: TechTudo/Kátia de Jesus Zamboni Moura
Foto: internet
- Conheça o carro híbrido plug-in flex que promete revolucionar a mobilidade no Brasil
 Conheça o carro híbrido plug-in flex que promete revolucionar a mobilidade no Brasil O…
Conheça o carro híbrido plug-in flex que promete revolucionar a mobilidade no Brasil O… - Chevrolet Tracker Caramelo: o SUV exclusivo que vai mobilizar o Brasil
 Chevrolet Tracker Caramelo: o SUV exclusivo que vai mobilizar o Brasil A Chevrolet anunciou…
Chevrolet Tracker Caramelo: o SUV exclusivo que vai mobilizar o Brasil A Chevrolet anunciou… - MP do IOF é retirada de pauta: entenda como a decisão afeta o bolso dos brasileiros
 MP do IOF é retirada de pauta: entenda como a decisão afeta o bolso…
MP do IOF é retirada de pauta: entenda como a decisão afeta o bolso… - Mercado Livre suspende anúncios de bebidas destiladas: medida preventiva diante da crise por intoxicação de metanol
 Mercado Livre suspende anúncios de bebidas destiladas: medida preventiva diante da crise por intoxicação…
Mercado Livre suspende anúncios de bebidas destiladas: medida preventiva diante da crise por intoxicação…